Программа Для Совмещения Нескольких Фотографий
- Программа Для Совмещения Двух Фотографий
- Скачать Программу Для Совмещения Нескольких Фотографий В Одну
- Программа Для Совмещения Двух Фотографий Онлайн
Объединение нескольких фотографий в одну. Объединяйте до 9 снимков в один, накладывайте. Фото коллаж редактор позволяет объединить несколько фотографий и обмениваться ими одновременно.* Фото коллаж редактор пакеты простой. Урок о соединении нескольких фото в одну в бесплатной программе Photoscape. Это действие открывает нам интерфейс совмещения фотографий. Нужна программа для совмещения. А рядом сгруппировать несколько фото.
Отличный графический редактор, цель которого помочь вам смешивать различные фотографии. С программой Photo Blend вы сможете соединить фотографии сделав незаметный, плавный и красивый переход. Программа позволит соединить даже абсолютно разные фотографии, создавая красивые коллажи или просто композиции. Photo Blend отличается тем, что способен сделать место соединения фотографий полностью незаметным. Данная программа отлично подходит для создания фотографий где старое время переходит в новое, лето в зиму и т.п.
Если вам нужно соединить фото в одну фотографию, то данная программа позволит вам это сделать максимально удобно, быстро и качественно. Основные возможности: Полный инструментарий, предназначенный для создания графическом композиций. Практически половина программного обеспечения предназначена для маскирования и включает все классические инструменты маскирования Magic wand (волшебная палочка), Mask from Curve (кривые маски) или Mask from Hue (маски Hue), просто кисти для нанесения маски близко к краю объекта. Автонастройка цвета — нет необходимости производить цветокоррекцию изображений, при перемещении объекта программа пересчитывает внешнее освещение сцены до оптимального. Все в операции могут быть скорректированы в любой момент вперед или назад.
Логический интерфейс — все наиболее часто используемые инструменты в интерфейсе программы разделены на две логические части: Composition Mode (режим комбинирования) и masking Source Mode (режим маскирования источника). Liquify (пластика) — дополнительный инструмент для изменения выражение лица или создания карикатуры. Ускоренный процесс на стадии проектирования изображения и повтор всех шагов на полноразмерных изображениях на стадии экспорта для получения высокого разрешения на выходе. Живые инструменты — использование волшебной палочки или маски Hue для создания живой маски, где можно визуально установить допуск инструмента после его использования.
Вы можете использовать инструмент Push / Pull (сжать / растянуть) для перемещения и изменения формы маски, как при работе с глиной. Тени объекта — придание правдоподобности с помощью добавления правильных теней объекту. От простых теней, которые могут быть добавлены перемещением слайдера (ползунка) до сложных теней объекта, которые могут быть сформированы заданием перспективы. Корректировка цвета — возможность цветокорректировки каждого объекта.
Язык: анлийский + русификатор Активация: Размер: 15 Мб Скачать Photo Blend 3D 2.1 x86 + русификатор. Вообщем то я делал и до этого сам но результат я вам описал.а сейчас вот полностью в том порядке как вы написали всё сделал и мне после выбора полоски;вставить;в меню файла открывшегося после нажатия:месторасположение файла;-открывается само пиложение на англиском.о замени речи не идёт.может надо какую-то другую кнопку нажать а не;вставить; которую я нажимал? И ещё ТС а я могу в этой программе совмещать допустим фото машины и фото рисунка который я хотел бы на ней расположить? А то может зря и мучаюсь сам и вас мучаю.


Благодаря возможности совмещать отдельные фотографии в одно изображение, один документ, наш творческий потенциал в Photoshop ограничен только лишь собственными навыками и воображением. Но если Вы пока новичок в Photoshop, то совмещение даже двух изображений вместе может показаться Вам серьёзной для выполнения задачей, т.к. Photoshop открывает каждое новое изображение в отдельном, независимом документе, и единственный способ соединить изображение вместе - поместить их в один общий документа. К счастью, перемещение фотографий из одного документа в другой в Фотошопе осуществляется очень легко, и, как это сделать, мы рассмотрим в данной статье. В этом материале мы рассмотрим три основных способа перемещения фотографий между документами, которые будут работать в любой версии Photoshop, так что не имеет значения, какую версию Вы сейчас используете. Я рассмотрю этот вопрос на примере Photoshop CS6.
Сейчас в рабочем окне Photoshop у меня открыты две фотографии в отдельных окнах. Кстати, по умолчанию, Photoshop открывает новые изображения во вкладках, а не в окнах, как изменить эту настройку, читайте.
Вот как выглядит рабочее окно программы: Даже если мы одновременно видим два окна документа на экране, Photoshop одновременно работает только с одним документом. Тот, документ, с которым мы работаем, считается 'активным', и, самый простой способ узнать, какой из них в настоящее время активный, это посмотреть. Например, если мы посмотрим в мою панель прямо сейчас, то увидим, что в миниатюре предварительного просмотра отображается фотография женщины, что означает, что в данный момент активным документом является женщины: Для того, чтобы сделать активным другой документ, надо всего лишь кликнуть по нему. В результате, в панели слоёв появится миниатюра фонового слоя с изображением фотографии с каплями.
Итак, мы имеем два совершенно независимых, не имеющих ничего общего между собой документа. Я хотел бы совместить фотографии из этих документов в один. Давайте рассмотрим несколько простых способов это сделать. Способ 1: Перетаскивание (Drag and Drop) Простое перетаскивание изображения из одного документа в другой - самый простой и наиболее распространенный способ перемещения изображений между документами в Photoshop. Осуществляется он с помощью инструмента 'Перемещение' (Move Tool), который находится в самом верху панели инструментов: При активном Move Tool, щелкните левой клавишей мыши по фотографии, которую вы хотите переместить, и удерживая клавишу нажатой, перетащите её в окно документа другой фотографии.
Когда вы отпустите кнопку мыши, фотография переместится в другой документ. Я перенесу фото с каплями в документ с лицом женщины. Вот что у меня получилось: Заметим, что Photoshop просто 'уронил' перемещаемую фото в то место, где я отпустил кнопку мыши. Такой результат не очень хорош. Лучше перемещать фотографию с помощью Move Tool, предварительно зажав клавишу Shift.
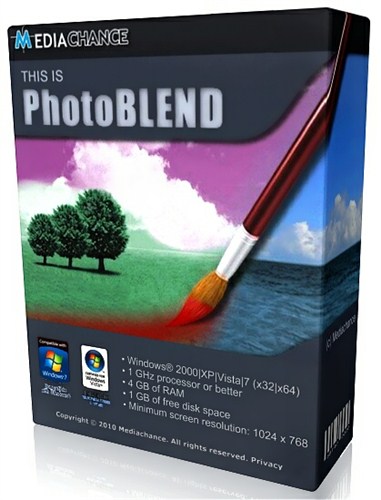
Переместите фото, отпустите клавишу мыши, и только потом отпустите клавишу Shift. Зажатая Shift даёт команду Photoshop разместить перемещаемое изображение в центре документа.
Отменим предыдущий шаг, нажав Ctrl+Z и снова попробуем перетащить фото, на этот раз удерживая Shift. Теперь фото с каплям воды разместилось по центру документа: В отобразилось новое фото, расположенное выше фонового: Быстрое перемещение выделенной области на другой документ Это ещё одно применение метода 'Drag and Drop'. С помощью инструмента 'Move Tool' можно перемещать не только целые изображения, но и локальные выделения. Я создал произвольное выделение на слое с фото с каплями с помощью инструмента 'Прямолинейное лассо' (Poligonal Lasso Tool) и инструментом 'Move Tool' перетаскиваю его на второй документ: И вот что у меня получилось в результате: Способ 2: Создание дубликата слоя Если по каким-либо причинам метод 'Drag and Drop' Вам не подходит, можно применить и другой способ перемещения.
Он заключается в создании дубликата слоя. Во-первых, кликните внутри документа, содержащего фотографию, которую вы хотите переместить, что сделает его активным. Я кликну по фото с каплями. Затем пройдите по вкладке главного меню Слой (Layer) и выберите строчку 'Создать дубликат слоя' (Duplicate Layer): Кроме того, Вы можете кликнуть правой клавишей мыши по слою в и выбрать строчку 'Создать дубликат слоя' (Duplicate Layer) из контекстного меню. В любом случае, откроется диалоговое окно этой опции. Введите имя, с которым слой появится в целевом документе.
Я ввёл 'капли воды'. Затем, в разделе 'Назначение' (Destination) в нижней части диалогового окна, выберите имя документа, в который вы хотите переместить фотографию. У меня целевой документ называется 'example1.jpg': Когда закончите, нажмите кнопку ОК, и Photoshop копирует фотографию из первоначального документа в целевой. В панели слоёв документа 'example1.jpg' теперь находится новый слой 'капли воды', и размещается он выше: Способ 3: Скопируйте и вставьте (Copy And Paste) Еще одним способом перемещения изображений между документами является стандартный метод 'копировать-вставить', в народе именуемый 'копипастой'. Этот способ знаком любому пользователь компьютера. Отличие его заключается в том, что перед копирование надо выделить документ с помощью Ctrl+A.
Программа Для Совмещения Двух Фотографий
Кроме того, выбрать всё изображение можно, если кликнуть по вкладке главного меню Выделение - Всё (Select - All). При выделении всего изображения, по периметру всего изображения появятся 'марширующие муравьи'. Итак, шаги, необходимые для перемещения изображения из одного документа в другой:.
Скачать Программу Для Совмещения Нескольких Фотографий В Одну
Нажимаем на перемещаемый документ для его активации. Выбираем все пиксели изображения, нажав Ctrl+A или вкладка Select - All.
Копируем изображение, нажав Ctrl+C. Кликаем мышкой по целевому документу, т.е. По тому, в который мы будем вставлять изображение. Нажимаем Ctrl+V Ну и напоследок, давайте смешаем два наших изображения. Как Вы помните. У нас фото с каплями находится над фото с женщиной. Для того, чтобы получить фотомонтаж - эффект лица женщины через стекло с каплями дождя - надо всего лишь применить к верхнему слою с каплями 'Мягкий свет' (Soft Light).
Вот что у нас получилось в результате: Итак, теперь мы знаем три способа совмещения фотографий в одну, и как сделать простой фотомонтаж с помощью изменений режимов наложения! Помощь сайту Понравился сайт? Уроки оказались полезными? Вы можете поддержать проект, просто если скачаете и установите приложение 'Фонарик' для Андроид. Приложение написал автор сайта и рассчитывает в дальнейшем публиковать свои приложения.
Программа Для Совмещения Двух Фотографий Онлайн
Фонарик управляет светодиодом вспышки фотокамеры телефона, а также включает подсветку экраном на полной яркости. Преимущества: гибкие настройки. Вы можете задать в настройках, чтобы фонарик сразу включался при запуске приложения и автоматическое включение таймера при запуске приложения. Настройки позволяют отключить блокировку экрана и блокировку фонарика кнопкой включения телефона. Также вы можете самостоятельно установить время таймера. Если приложение наберёт популярность, это даст стимул автору на создание новых приложений с учётом пожеланий посетителей сайта. Заранее благодарен, Дмитрий.
QR-код для установки: Если Вам понравился материал, скажите свое 'спасибо', поделитесь ссылками с друзьями в социальных сетях!