Fastboot Для Windows 7
Скачать EVEREST для Windows 7 бесплатно на русском языке с официального сайта без регистрации.
Fastboot Для Windows 7 7
- Nov 7, 2012 - Но у меня он заработал на Windows 7, а после и на Windows 8. Файл приходилось править для каждого раза отдельно, но не думаю,.
- Я использовал архив ZIP с Android SDK для Windows. Fastboot oem unlock — для других Nexus. AdwCleaner 7 для Windows 10.
- Установить ADB на компьютер (ADB Fastboot) видео онлайн бесплатно. Как установить пароль на компьютер в ОС Windows 7.
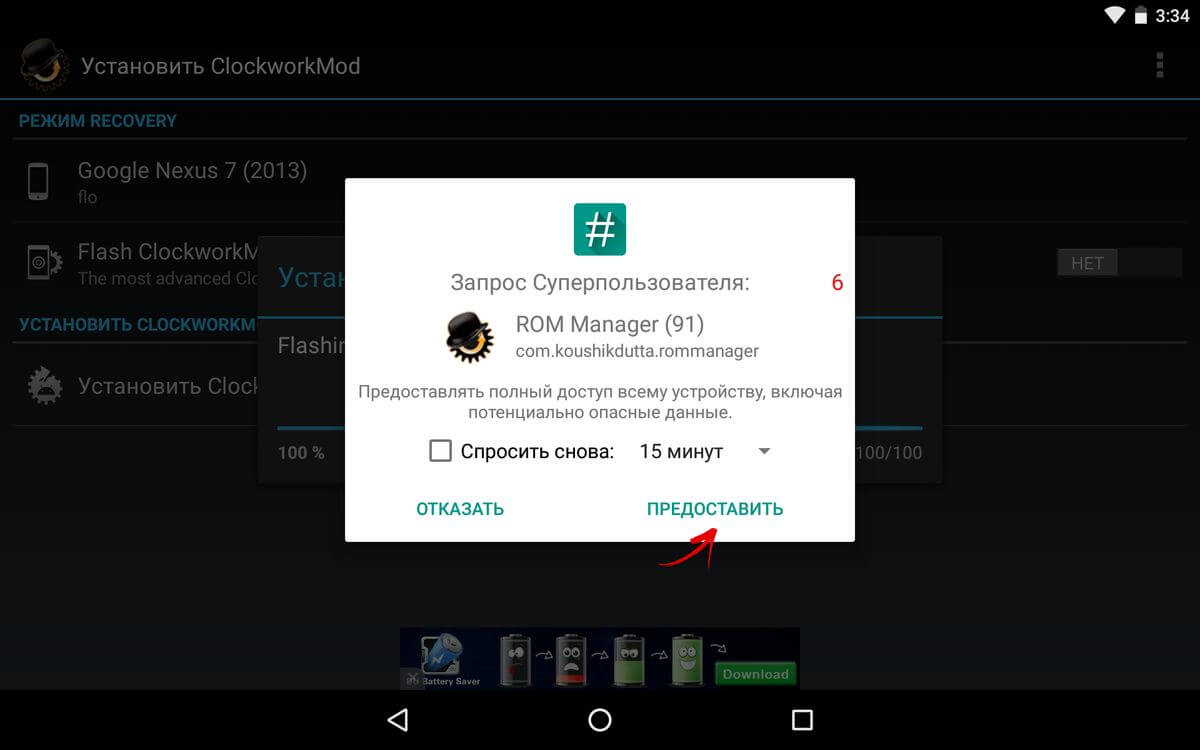
Содержание статьи. Шаг первый Начиная работу любой компьютер первым делом запускает BIOS (от английского Basic Input/Output System – Базовая система Ввода/вывода), а потому ускорение запуска Windows нужно начать именно с него. В BIOS(е) нас интересуют две вещи: очередь приоритетов загрузки, и функция Fast boot.
Последняя способна значительно ускорить запуск системы, отменив поиск и проверку BIOS(ом) подключенных устройств. Однако в этой функции есть свои минусы – отключив ее, пользователь отключает использование устройств, подключенных через нестандартные разъемы (USB, S-Video, хосты для мобильных устройств). Они начнут работать после полного запуска Windows. Для ускорения загрузки посредством настройки BIOS необходимо:. Войти в BIOS. Нажав при старте компьютера кнопку F2 или Del (Иногда F1, F10).
Открыть закладку «Boot». Сменить очередь загрузки, поставив первым (1st Boot Priority) значение Hard Disk. Если компьютер имеет несколько жестких дисков, выберете тот? На котором установлена операционная система. Здесь же включаем функцию «Fast Boot» (вверху). На рисунке показана «Очередь загрузки» для ноутбука Dell Inspiron.
На других устройствах она может незначительно отличаться. Как правило, отличия касаются лишь визуальной составляющей, в то время как названия закладок и команд почти всегда идентичны (стандартизированы) для всех устройств. Также следует отметить, Fast boot иногда работает слишком хорошо. Вследствие чего пользователи физически не успевают нажать вовремя нужную кнопку для повторного входа в BIOS. Это проблема решается нажатием кнопки открывающей настройки BIOS(а) до включения компьютера. Второй шаг Следующее действие по ускорению загрузки относится к подключению всех ядер процессора (если их больше одного) для запуска операционной системы. Для этого:.
Нажимаем кнопку «Пуск» где в графе поиска/выполнения вводим без кавычек «msconfig». Окно «Выполнить» также запускается нажатием двух клавиш «Win+R». Дальше в открывшемся окне переходим в закладку «Загрузки». Выбираем строчку «WindowsЗагружаемая по умолчанию ОС», прожимаем «Дополнительные параметры». Откроется окошко, где ставим галочку напротив «Число процессоров». Вследствие чего появиться возможность выбрать нужное число ядер (рекомендовано выбрать максимально допустимое количество).
Нажимаем «Ок». Проделанные манипуляции начнут работать при следующей перезагрузке операционной системы. Шаг третий Следующим шагом будет отключение ненужных программ и служб, влияющих на запуск системы. Отключение служб. Откройте «Пуск», перейдите в «Панель управления». Прожмите «Категории» (вверху справа) и выберете «Мелкие значки». Отыщите иконку «Администрирование».
Откройте пункт «Службы». Здесь необходимо отключить ненужные службы, поскольку они нагружают систему, даже если не используются пользователем. Особенно при запуске Windows. Детально о том, что можно отключить, а что лучше не трогать можно прочесть в интернете, однако, про некоторые службы можно догадаться и самому. К примеру «Диспетчер печати» вам не нужен, если у вас нет принтера. «Служба» выключается путем нажатия на нее правой кнопкой мышки, где нажимается пункта «Свойства».
После чего откроется окошко, где в графе «Тип запуска» выберите «Отключена». Шаг четвертый Далее настраиваем то, какие программы Windows стоит автоматически запускаются при старте системы. Поскольку очень много программ любят прописываться в автозапуске, при этом пользователь мало того что не использует их, он даже не подозревает что они работают. Настройка автозагрузки Windows 7. Открываем меню «Пуск», вбиваем в поисковую строку «msconfig».
Либо нажимаем «Win+R» и таким образом запускаем команду «msconfig». В открывшемся окне выбираем закладку «Автозагрузка». Здесь будут показаны все программы, которые система запускает при старте. Отключите ненужные, убрав галочку напротив их названия. Нажмите «Ок».
Внесенные изменения вступят в силу при следующем запуске операционной системы. Шаг пятый Последний пункт ускорения запуска системы — это упорядочивание занятого файлами пространства на жестком диске, иными словами – дефрагментация жесткого диска. Данная процедура напоминает упорядочивание расстановки книг в библиотеке. Что требуется для более удобного, быстрого поиска книг (в нашем случае файлов) и их использования. Служба дефрагментация дисков в Windows 7 запускается отдельной командой — defrag.exe.
Fastboot Для Windows 7 64
Ее нужно ввести в поисковую строку меню «Пуска» либо в окне «Выполнить» (Win+R). Запустив эту команду, вы откроете окно «Дефрагментации», где следует выбрать диск, на котором установлена операционная система и запустить его дефрагментацию. Процесс дефрагментации может занять большое количество времени, иногда несколько часов. Также в этом окошке лучше сразу включить функцию периодического запуска дефрагментации, нажав «Настроить расписание».
И выбрав оптимальные для вас параметры запуска. После этого можно начать дефрагментацию жесткого диска.
Fastboot Для Windows 7 Download
15 секундный установщик ADB v1.4.2 ADB, Fastboot и драйвера Что это такое? Это универсальный установщик 3 наиболее нужных утилит для Android. Теперь нет необходимости качать большой SDK ради 3 мелких утилит. Изначально я сделал это для моего Курдского друга в начале 2013 года. Я видел другой установщик ADB на XDA, но считаю, что он недостаточно хорош, потому наконец решил поделиться своим. Это очень маленький и быстрый установщик утилит и драйверов.